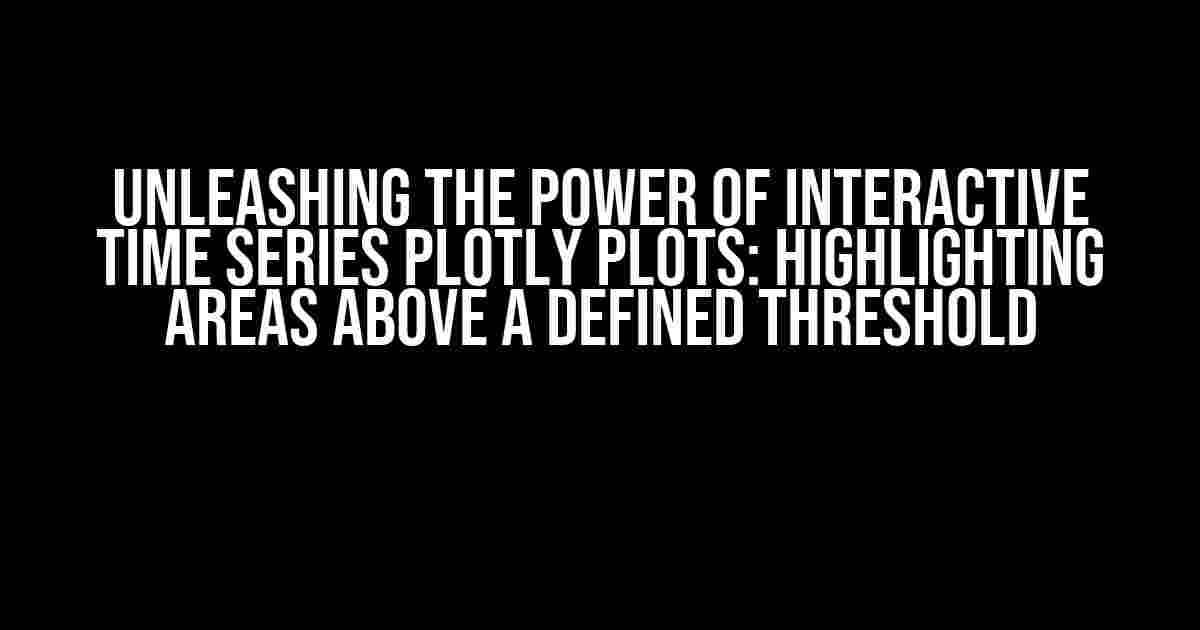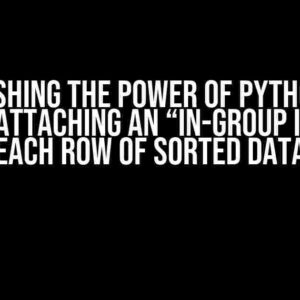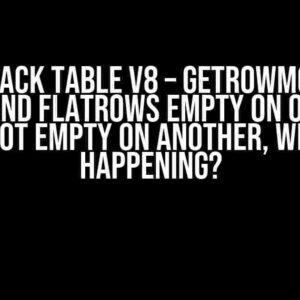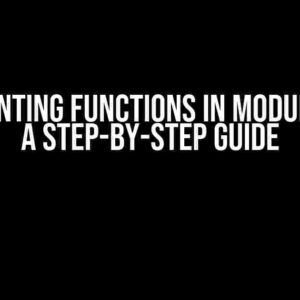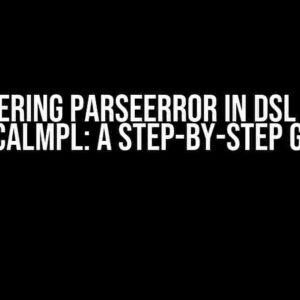If you’re working with time series data, you know how crucial it is to identify trends, patterns, and anomalies. One effective way to do this is by creating interactive Plotly plots that highlight areas where the y-axis values exceed a predetermined threshold. In this article, we’ll dive into the world of Plotly and explore how to create stunning, threshold-highlighted time series plots that take your data analysis to the next level.
The Magic of Plotly
Before we dive into the nitty-gritty of threshold highlighting, let’s take a brief moment to appreciate the awesomeness of Plotly. This popular Python library has revolutionized the way we create interactive, web-based visualizations. With Plotly, you can craft an array of plots, from simple line graphs to complex, multi-dimensional visualizations, all without sacrificing flexibility or elegance.
Why Interactive Plots Matter
Interactive plots are more than just pretty pictures; they’re essential for effective data exploration and communication. With Plotly’s interactive capabilities, you can:
- Zoom in and out of specific regions
- Hover over data points to reveal hidden details
- Click and drag to select specific areas of interest
- Share interactive plots with others, facilitating collaborative analysis
Creating a Basic Time Series Plot with Plotly
Before we add threshold highlighting, let’s create a basic time series plot using Plotly. For this example, we’ll use a sample dataset containing daily stock prices for a fictional company.
import plotly.express as px
import pandas as pd
# Sample dataset
data = {'Date': ['2022-01-01', '2022-01-02', '2022-01-03', '2022-01-04', '2022-01-05'],
'Price': [10.5, 11.2, 10.8, 11.5, 12.1]}
df = pd.DataFrame(data)
# Create a basic time series plot
fig = px.line(df, x='Date', y='Price')
fig.show()This code snippet generates a simple line graph showing the daily stock prices over time. But, we want to take it to the next level by highlighting areas where the price exceeds a certain threshold.
Defining the Threshold
Before we can highlight areas above a threshold, we need to define what that threshold is. Let’s say we want to highlight areas where the stock price exceeds $11.50. We’ll create a new column in our DataFrame to indicate when the price is above this threshold.
# Define the threshold
threshold = 11.50
# Create a new column indicating when the price is above the threshold
df['Above Threshold'] = df['Price'] > thresholdHighlighting Areas Above the Threshold
To highlight areas above the threshold, we’ll create a secondary y-axis that spans the entire range of the plot, but only shows the areas where the price exceeds the threshold. We’ll use Plotly’s `add_trace` method to add this secondary y-axis.
# Create a secondary y-axis for highlighting
fig.add_trace(px.line(df[df['Above Threshold']], x='Date', y='Price', line=dict(color='rgba(255, 0, 0, 0.5)')))
# Update the layout to display the secondary y-axis
fig.update_layout(yaxis2=dict(
overlaying='y',
side='right',
range=[0, 1],
autorange=False,
fixedrange=True,
ticksuffix=' Above Threshold'
))
fig.show()This code snippet adds a secondary y-axis that only shows the areas where the price exceeds the threshold, highlighted in red. The `range` parameter is set to `[0, 1]` to ensure the secondary y-axis spans the entire plot, while the `autorange` and `fixedrange` parameters are set to `False` and `True`, respectively, to prevent the axis from auto-scaling.
Annotating the Highlights
To provide additional context, let’s add annotations to the plot to highlight the specific areas where the price exceeds the threshold.
# Create annotations for the highlights
annotations = []
for i, row in df[df['Above Threshold']].iterrows():
annotations.append(dict(
x=row['Date'],
y=row['Price'],
xref='x',
yref='y',
text='Above Threshold',
showarrow=True,
arrowhead=7,
ax=0,
ay=-40
))
# Add the annotations to the plot
fig.update_layout(annotations=annotations)
fig.show()This code snippet creates annotations for each data point where the price exceeds the threshold, displaying the text “Above Threshold” with an arrow pointing to the specific area.
Tuning the Highlighting
The highlighting and annotations are now implemented, but we can further customize the appearance to suit our needs. Let’s explore some options:
Customizing the Highlight Color
By default, the highlighting is displayed in red, but you can change this to any color using the `line` dictionary in the `add_trace` method.
fig.add_trace(px.line(df[df['Above Threshold']], x='Date', y='Price', line=dict(color='rgba(0, 255, 0, 0.5)')))This example sets the highlight color to green.
Adjusting the Transparency
The highlighting currently has a transparency of 50% (specified by `rgba(255, 0, 0, 0.5)`). You can adjust this value to change the opacity of the highlighting.
fig.add_trace(px.line(df[df['Above Threshold']], x='Date', y='Price', line=dict(color='rgba(255, 0, 0, 0.8)')))This example sets the transparency to 80%.
Conclusion
With these steps, you’ve successfully created an interactive time series Plotly plot that highlights areas where the y-axis values exceed a defined threshold. By customizing the highlighting and annotations, you can tailor the visualization to suit your specific needs. Remember to explore Plotly’s extensive documentation and examples to unlock the full potential of this powerful library.
| Technique | Description |
|---|---|
| Defining the Threshold | Creating a new column in the DataFrame to indicate when the price exceeds a certain threshold |
| Highlighting Areas Above the Threshold | Adding a secondary y-axis to highlight areas where the price exceeds the threshold |
| Annotating the Highlights | Adding annotations to the plot to provide additional context for the highlighted areas |
| Tuning the Highlighting | Customizing the appearance of the highlighting, including color, transparency, and more |
By mastering these techniques, you’ll be well on your way to creating stunning, interactive time series plots that uncover hidden insights in your data. Happy plotting!
Frequently Asked Question
Get ready to unlock the secrets of interactive time series Plotly plots! Here are the top 5 questions and answers about highlighting areas where y is greater than a defined threshold and annotating them.
Q1: How do I create an interactive time series Plotly plot?
You can create an interactive time series Plotly plot by using the `plotly.graph_objects.Scatter` function and specifying the x and y values. For example, `fig = go.Figure(data=[go.Scatter(x=df[‘date’], y=df[‘values’])])`. Don’t forget to call `fig.show()` to render the plot!
Q2: How do I define a threshold for y values in my Plotly plot?
You can define a threshold for y values by creating a new column in your dataframe that indicates whether the y value is greater than the threshold. For example, `df[‘above_threshold’] = df[‘values’] > threshold_value`. This new column can then be used to style the plot.
Q3: How do I highlight areas of the plot where y is greater than the threshold?
You can highlight areas of the plot where y is greater than the threshold by adding a `fillcolor` argument to the `go.Scatter` function. For example, `fig.add_trace(go.Scatter(x=df[‘date’], y=df[‘values’], fillcolor=’rgba(255, 0, 0, 0.5)’ if x else ‘rgba(0, 0, 0, 0)’))`. This will fill the area above the threshold with a red color.
Q4: How do I annotate the highlighted areas with text?
You can annotate the highlighted areas with text by adding `go.Annotations` to the plot. For example, `fig.add_annotation(go.layout.Annotation(text=’Above Threshold’, x=df[‘date’][i], y=df[‘values’][i], xref=’x’, yref=’y’, showarrow=False))`. This will add a text annotation at the corresponding x and y values.
Q5: Can I customize the appearance of the highlighted areas and annotations?
Absolutely! You can customize the appearance of the highlighted areas and annotations by using various options available in the `go.Scatter` and `go.Annotations` functions. For example, you can change the fill color, line color, font size, and more. Experiment with different options to create a plot that suits your style!