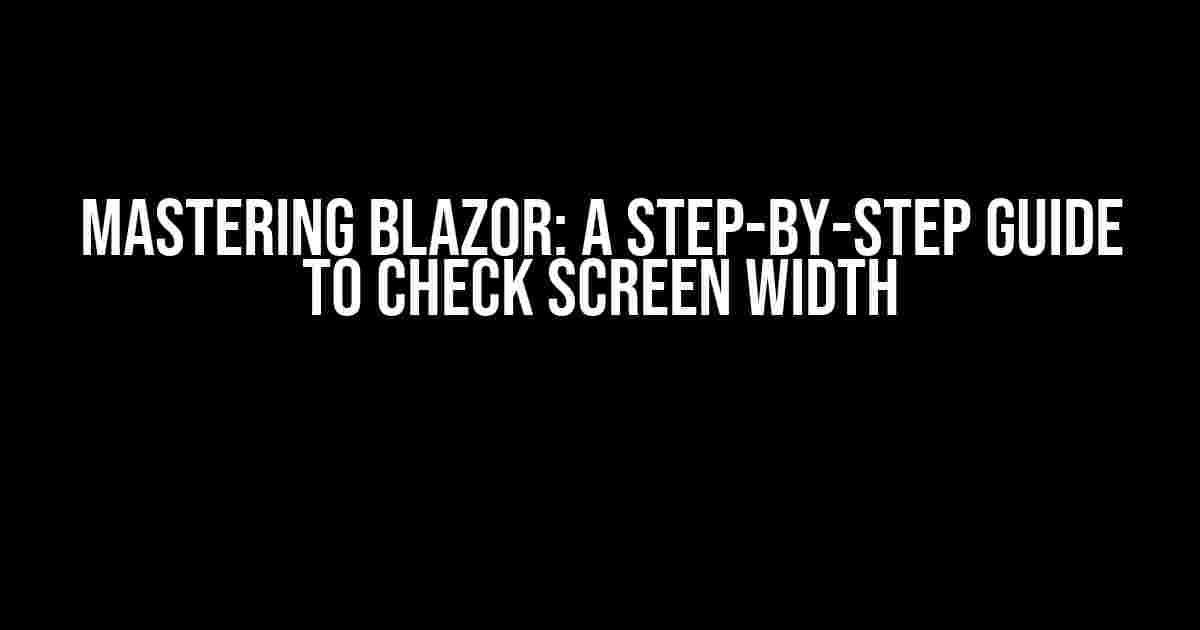If you’re a Blazor developer, you know that responsive design is key to creating an exceptional user experience. But, have you ever wondered how to check screen width in Blazor? Look no further! In this comprehensive guide, we’ll delve into the world of screen width detection, and explore the various methods to do so in Blazor.
Why Check Screen Width in Blazor?
Before we dive into the how-to, let’s discuss the why. Checking screen width is crucial in Blazor for several reasons:
- Responsive Design**: By detecting screen width, you can adjust your layout, font sizes, and other visual elements to ensure a seamless user experience across different devices and screen sizes.
- Device-Specific Design**: Screen width detection allows you to tailor your design to specific devices, such as smartphones, tablets, or desktop computers.
- Accessibility**: By adapting to different screen widths, you can improve accessibility for users with disabilities, who may rely on assistive technologies that require specific screen settings.
Method 1: Using the `HttpClient` and `Window` APIs
One way to check screen width in Blazor is by using the `HttpClient` and `Window` APIs. This method involves making a GET request to the `window` object to retrieve the current screen width.
using Microsoft.AspNetCore.Components.Web;
using System.Net.Http;
using System.Threading.Tasks;
@inject IHttpClientFactory clientFactory
@inject IJSRuntime jsRuntime
@code {
private int screenWidth;
protected override async Task OnAfterRenderAsync(bool firstRender)
{
if (firstRender)
{
await GetScreenWidth();
}
}
private async Task GetScreenWidth()
{
var httpClient = clientFactory.CreateClient();
var response = await httpClient.GetStringAsync("window.innerWidth");
screenWidth = int.Parse(response);
StateHasChanged();
}
}In the above code, we’re using the `IJSRuntime` to inject the `window` object, and the `IHttpClientFactory` to create an instance of `HttpClient`. We then make a GET request to the `window.innerWidth` property to retrieve the current screen width, which is stored in the `screenWidth` variable.
Method 2: Using the `JSInterop` and `Window` APIs
Another approach is to use the `JSInterop` and `Window` APIs to check screen width. This method involves creating a JavaScript function that returns the screen width, and then invoking that function from your Blazor component using `JSInterop`.
using Microsoft.JSInterop;
@inject IJSRuntime jsRuntime
@code {
private int screenWidth;
protected override async Task OnAfterRenderAsync(bool firstRender)
{
if (firstRender)
{
await GetScreenWidth();
}
}
private async Task GetScreenWidth()
{
screenWidth = await jsRuntime.InvokeAsync<int>("getScreenWidth");
StateHasChanged();
}
}
<script>
function getScreenWidth() {
return window.innerWidth;
}
</script>In this method, we define a JavaScript function `getScreenWidth` that returns the current screen width. We then invoke this function from our Blazor component using `JSInterop`, and store the result in the `screenWidth` variable.
Method 3: Using CSS Media Queries
CSS media queries provide another way to check screen width in Blazor. By defining different styles for different screen widths, you can adapt your layout and design to various devices and screen sizes.
<style>
/* For screens smaller than 600px */
@media only screen and (max-width: 600px) {
/* Styles for small screens */
}
/* For screens between 601px and 1200px */
@media only screen and (min-width: 601px) and (max-width: 1200px) {
/* Styles for medium screens */
}
/* For screens larger than 1200px */
@media only screen and (min-width: 1201px) {
/* Styles for large screens */
}
</style>In this method, we define three CSS media queries that target different screen widths. By applying different styles to each query, we can adapt our design to various screen sizes.
Additional Considerations
When checking screen width in Blazor, there are a few additional considerations to keep in mind:
- Device Orientation**: Screen width can change when a device’s orientation is changed (e.g., from portrait to landscape). Be sure to account for these changes in your design.
- Browser Zoom**: Users can zoom in and out of their browser, affecting the screen width. Consider using relative units (e.g., `vw` or `%`) to adapt to these changes.
- Screen Width Units**: Screen width can be measured in various units, such as pixels, inches, or centimeters. Be sure to use the correct unit when working with screen width in Blazor.
Conclusion
In conclusion, checking screen width in Blazor is a crucial aspect of responsive design. By using one of the methods outlined in this article – `HttpClient` and `Window` APIs, `JSInterop` and `Window` APIs, or CSS media queries – you can adapt your design to various screen widths and devices, ensuring an exceptional user experience for your users.
| Method | Description |
|---|---|
| `HttpClient` and `Window` APIs | Uses `HttpClient` to make a GET request to the `window` object to retrieve the current screen width. |
| `JSInterop` and `Window` APIs | Uses `JSInterop` to invoke a JavaScript function that returns the screen width. |
| CSS Media Queries | Uses CSS media queries to define different styles for different screen widths. |
By mastering these methods, you’ll be well on your way to creating responsive, device-agnostic designs that delight your users. Happy coding!
Frequently Asked Questions
Q: Which method is the most efficient?
A: The most efficient method depends on your specific use case and requirements. However, using CSS media queries is often the most straightforward and efficient approach.
Q: Can I use these methods in aBlazor WebAssembly app?
A: Yes, these methods can be used in a Blazor WebAssembly app, with some minor modifications to account for the WebAssembly context.
Q: Are there any security concerns when using these methods?
A: As with any JavaScript code, there are potential security concerns when using these methods. Be sure to follow best practices and validate user input to minimize risks.
Frequently Asked Question
Get the insider scoop on how to check screen width in Blazor, and take your web development skills to the next level!
How do I get the screen width in a Blazor component?
You can inject the `JSRuntime` service and use the `window.innerWidth` property to get the screen width. Here’s an example: `@inject IJSRuntime JS; … var screenWidth = await JS.InvokeAsync(“window.innerWidth”);`
Is there a way to get the screen width without using JavaScript?
Unfortunately, no. Since Blazor is a web framework, it relies on the browser’s window object to get the screen width. JavaScript is the only way to access this information.
How can I update my component when the screen width changes?
You can use the `window.addEventListener` method to listen for the `resize` event and update your component accordingly. Here’s an example: `JSRuntime.InvokeVoidAsync(“window.addEventListener”, “resize”, UpdateScreenWidth);`
Can I use CSS media queries to handle different screen widths?
Absolutely! CSS media queries are a great way to handle different screen widths and orientations. You can define different styles for different screen sizes using media queries, and the browser will take care of the rest.
Are there any libraries or tools that can help me with screen width detection in Blazor?
Yes, there are several libraries and tools available that can help you with screen width detection in Blazor. One popular option is the `Blazor.Size` library, which provides a set of APIs for detecting screen size and orientation.