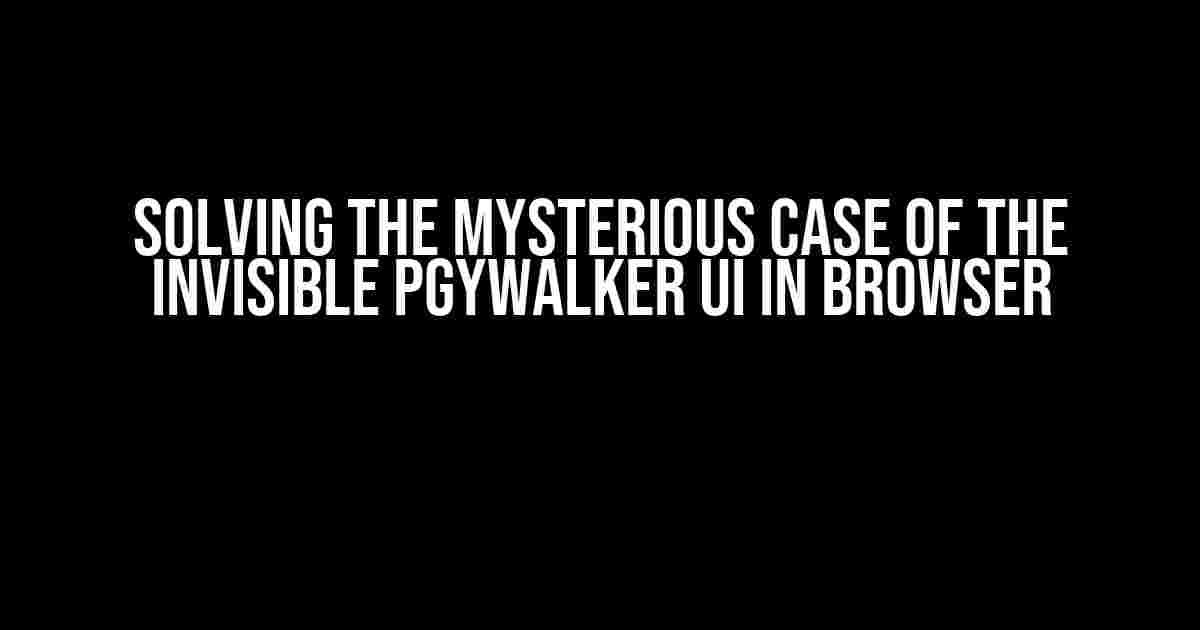Are you tired of staring at a blank screen, wondering where the PGYWalker UI has gone? You’re not alone! Many developers have encountered this frustrating issue, but fear not, dear reader, for we’re about to embark on a thrilling adventure to resolve this enigma once and for all.
Theories and Suspects: Understanding the Problem
Before we dive into the solutions, let’s first understand the possible causes behind the PGYWalker UI’s disappearance. Here are some theories and suspects to consider:
- Incompatible browser version: Perhaps the browser version you’re using is not compatible with the PGYWalker UI.
- Incorrect installation: It’s possible that the PGYWalker UI was not installed correctly, leading to visibility issues.
- Conflicting CSS or JavaScript files: Other CSS or JavaScript files might be interfering with the PGYWalker UI’s styles or functionality.
- z-index issues: The PGYWalker UI might be hiding behind other elements due to z-index conflicts.
Debunking the Theories: Troubleshooting Steps
Now that we’ve identified the suspects, let’s go through a series of troubleshooting steps to debunk these theories and uncover the root cause of the issue.
Step 1: Check Browser Compatibility
Verify that your browser version is compatible with the PGYWalker UI. Check the official documentation or supporting resources to ensure that your browser meets the minimum requirements.
Step 2: Inspect the HTML Structure
<div id="pgywalker-ui">
<!-- PGYWalker UI content -->
</div>Inspect the HTML structure of your page using the browser’s developer tools. Ensure that the PGYWalker UI container (usually a `
Step 3: Verify CSS and JavaScript Files
Check that the required CSS and JavaScript files are correctly linked and loaded. Make sure there are no errors in the console related to these files.
<link rel="stylesheet" href="pgywalker-ui.css">
<script src="pgywalker-ui.js"></script>Step 4: Investigate z-index Conflicts
Use the browser’s developer tools to inspect the elements overlapping the PGYWalker UI area. Check the z-index values of these elements and adjust them accordingly to ensure the PGYWalker UI is on top.
| Element | z-index |
|---|---|
| #pgywalker-ui | 10 |
| #overlay-element | 5 |
In this example, the `#overlay-element` has a lower z-index than the `#pgywalker-ui`, ensuring the PGYWalker UI is visible.
Solution Roundup: Common Fixes for the Invisible PGYWalker UI
Now that we’ve debunked the theories and troubleshooted the issue, here are some common fixes to get the PGYWalker UI visible again:
- Update browser version: If your browser version is outdated, update to the latest version to ensure compatibility.
- Reinstall PGYWalker UI: Reinstall the PGYWalker UI to ensure correct installation and configuration.
- Remove conflicting CSS or JavaScript files: Identify and remove any CSS or JavaScript files that might be interfering with the PGYWalker UI.
- Adjust z-index values: Adjust the z-index values of overlapping elements to ensure the PGYWalker UI is visible.
- Check for display-hiding properties: Verify that there are no display-hiding properties (e.g., `display: none` or `visibility: hidden`) applied to the PGYWalker UI container or its parent elements.
Conclusion: The Case of the Invisible PGYWalker UI Solved!
Congratulations, dear reader! With the help of these troubleshooting steps and common fixes, you should now be able to resolve the issue of the invisible PGYWalker UI in your browser. Remember to stay vigilant and keep your developer tools handy to tackle any future mysteries that may arise.
By following this comprehensive guide, you’ll be well-equipped to diagnose and fix the problem, getting your PGYWalker UI back to its rightful place in the browser. Happy debugging!
Here are 5 Questions and Answers about “PgyWalker UI is not Visible in Browser” in HTML format:
Frequently Asked Question
Get answers to your most pressing questions about PgyWalker UI visibility issues!
Why can’t I see the PgyWalker UI in my browser?
Are you sure you’ve enabled PgyWalker in your browser? Make sure it’s not disabled or blocked by any extension or popup blocker. Also, check if your browser is compatible with PgyWalker. If you’re still having trouble, try reinstalling or updating your browser.
Is PgyWalker UI visible on mobile devices?
Ah-ha! PgyWalker UI is currently optimized for desktop browsers only. Mobile devices might not display the UI correctly. However, our dev team is working on making it mobile-friendly soon! Stay tuned for updates.
Can I customize the PgyWalker UI to fit my browser theme?
Absolutely! You can customize the PgyWalker UI to match your browser theme by using our built-in theme editor. Just head to the PgyWalker settings, click on the “Theme” tab, and get creative! You can change colors, fonts, and even add your own custom CSS.
Why does PgyWalker UI keep disappearing after I close my browser?
Hmm, that’s weird! By design, PgyWalker UI should persist across browser sessions. Try checking your browser settings to ensure that cookies and local storage are enabled. If the issue persists, please reach out to our support team for further assistance!
Is there a way to reset PgyWalker UI to its default settings?
Easy peasy! If you want to reset PgyWalker UI to its default settings, simply head to the PgyWalker settings, click on the “Advanced” tab, and hit the “Reset to Defaults” button. This will restore the UI to its original settings, but keep in mind that you’ll lose any customizations you’ve made.