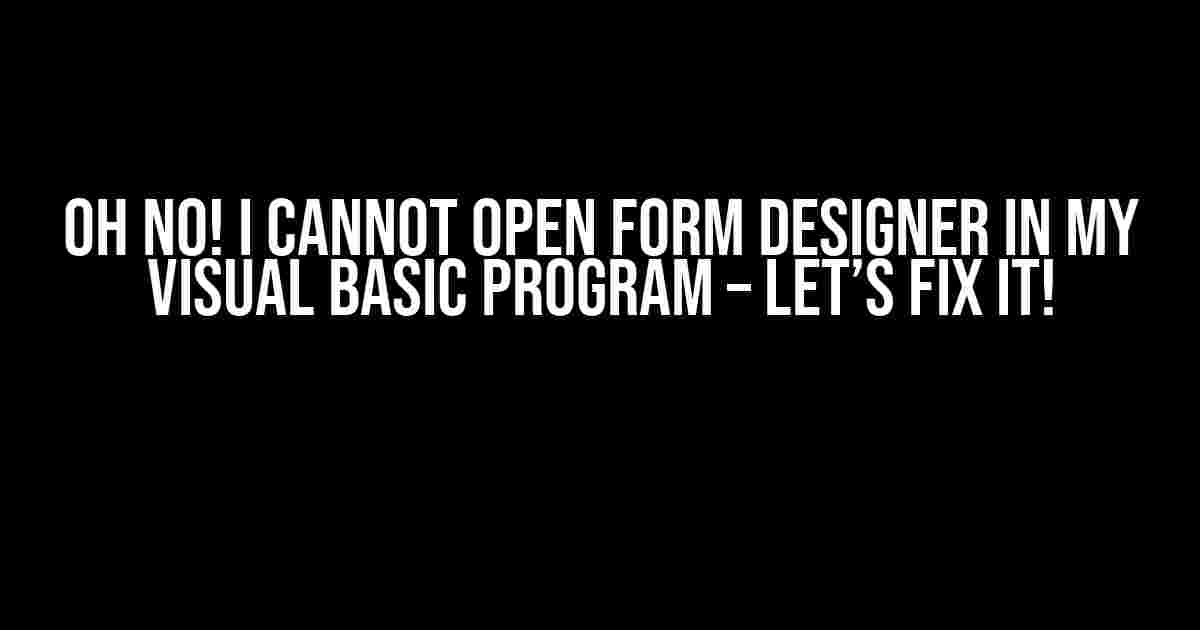Are you stuck with a Visual Basic program that refuses to open the Form Designer? Don’t worry, you’re not alone! In this comprehensive guide, we’ll walk you through the troubleshooting process step-by-step to get your Form Designer up and running again.
Section 1: Common Causes of the Problem
Before we dive into the solutions, let’s take a look at the common culprits behind this issue:
- Corrupted Project Files: Sometimes, a corrupted project file can prevent the Form Designer from opening.
- Missing or Incorrect References: If the project references are incorrect or missing, it can cause issues with the Form Designer.
- Visual Studio Version Conflicts: Using an incompatible version of Visual Studio or .NET Framework can lead to Form Designer woes.
- XML Parsing Errors: Errors in the .vbproj file can prevent the Form Designer from loading.
- Visual Basic Parser Errors: syntax errors or typos in your code can also cause the Form Designer to malfunction.
Section 2: Troubleshooting Steps
Now that we’ve identified the potential causes, let’s get started with the troubleshooting process:
Step 1: Check for Corrupted Project Files
Try the following:
- Create a new project in Visual Basic and try to open the Form Designer.
- If it works, then the issue might be specific to your current project.
- Try to create a new form in your existing project to see if the problem persists.
Step 2: Verify References
Check your project references:
- Open your project in Visual Studio.
- Go to the Solution Explorer and right-click on your project.
- Select “Add Reference” and ensure all required references are present and up-to-date.
- Try to open the Form Designer again.
Step 3: Check Visual Studio Version and .NET Framework
Verify that you’re using a compatible version of Visual Studio and .NET Framework:
- Check the Visual Studio version and ensure it’s compatible with your project.
- Verify that the .NET Framework version is compatible with your project and Visual Studio version.
- Try to open the Form Designer again.
Step 4: Fix XML Parsing Errors
If you suspect XML parsing errors, try the following:
<?xml version="1.0" encoding="utf-8"?>
<Project DefaultTargets="Build" xmlns="http://schemas.microsoft.com/developer/msbuild/2003">
...
</Project>
Check the .vbproj file for any syntax errors or typos. Fix any errors and try to open the Form Designer again.
Step 5: Check for Visual Basic Parser Errors
Review your code for any syntax errors or typos:
Private Sub Button1_Click(sender As Object, e As EventArgs) Handles Button1.Click
' Your code here
End Sub
Fix any errors, save your project, and try to open the Form Designer again.
Section 3: Advanced Troubleshooting
If the above steps didn’t resolve the issue, let’s dive deeper:
Step 6: Check the Event Viewer
Open the Event Viewer and check for any errors related to Visual Studio or your project:
Event Viewer > Windows Logs > Application
Look for any errors with a timestamp around the time you tried to open the Form Designer.
Step 7: Disable Add-ins and Extensions
Sometimes, a problematic add-in or extension can cause issues:
- Open Visual Studio.
- Go to Tools > Options > Environment > Add-in/Macros Security.
- Uncheck “Enable all macros” and try to open the Form Designer again.
Step 8: Restart Visual Studio and Try Again
Sometimes, a simple restart can resolve the issue:
- Close Visual Studio.
- Restart Visual Studio.
- Try to open the Form Designer again.
Section 4: Additional Resources
If none of the above steps resolved the issue, here are some additional resources to help you:
| Resource | Description |
|---|---|
| Microsoft Support | Official Microsoft support for Visual Studio and .NET Framework. |
| Visual Basic Forums | A community-driven forum for Visual Basic developers. |
| Stack Overflow | A Q&A platform for programmers, including Visual Basic developers. |
Conclusion
By following these steps, you should be able to resolve the issue and get your Form Designer up and running again. Remember to be patient and methodical in your troubleshooting process. If you’re still stuck, don’t hesitate to reach out to the resources mentioned above.
Happy coding!
Frequently Asked Question
Having trouble accessing the Form Designer in your Visual Basic program? Don’t worry, we’ve got you covered! Check out these frequently asked questions to get back to designing in no time!
Why can’t I open the Form Designer in Visual Basic?
Make sure you are in the Design mode. You can do this by clicking on the “View Designer” button in the Solution Explorer or by pressing Shift + F7. If you’re still having trouble, try closing and reopening the form or restarting Visual Studio.
I’m getting an error message when trying to open the Form Designer. What’s going on?
Error messages can be frustrating! Check the Error List window for more information about the specific error you’re encountering. It’s likely that there’s a problem with your form’s code or design. Try commenting out recent changes or checking for syntax errors to resolve the issue.
I’ve tried everything, but I still can’t open the Form Designer. What’s my next step?
Don’t worry, we’ve all been there! Try deleting the .vs and .suo files in your project directory. These files can sometimes become corrupted and prevent the Form Designer from opening. If that doesn’t work, you can try reinstalling Visual Studio or seeking help from a colleague or online community.
Can I open the Form Designer programmatically?
Yes, you can! You can use the `VBIDE` object to open the Form Designer programmatically. For example, you can use the `VBIDE.VBProject.Items.Open()` method to open a form in the Designer. Just make sure you have the necessary permissions and that your code is running in the correct context.
I’m using an older version of Visual Basic. Will these solutions work for me?
While these solutions are geared towards newer versions of Visual Basic, some may still apply to older versions. However, it’s possible that you may need to use version-specific solutions or workarounds. Try searching online for solutions specific to your version of Visual Basic or consulting the official documentation for guidance.