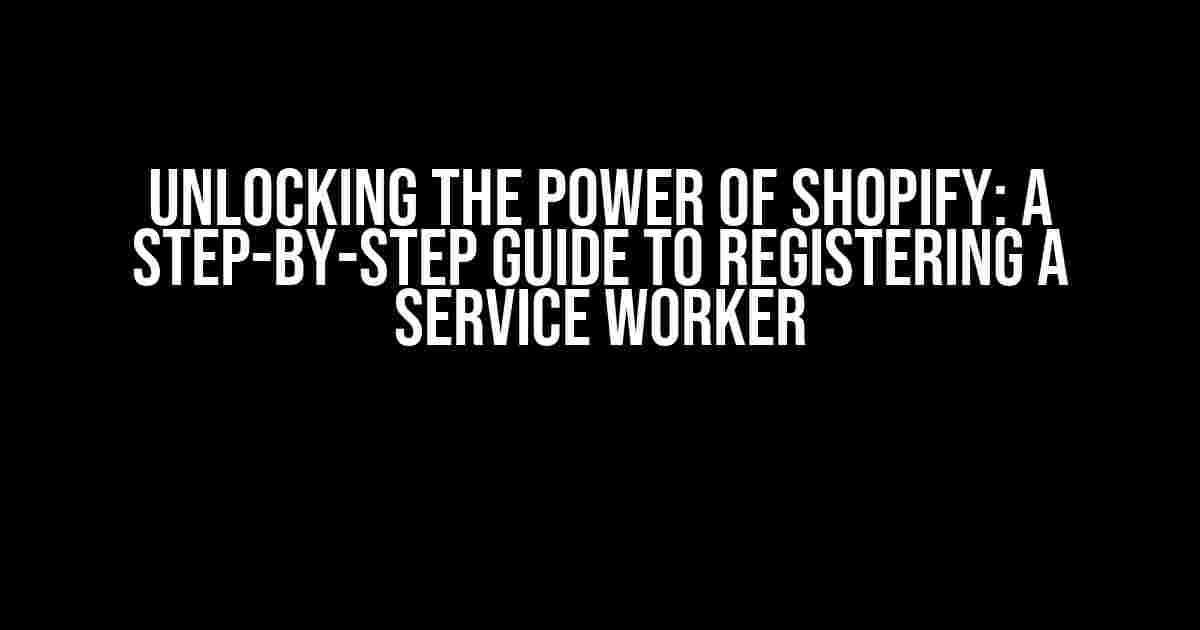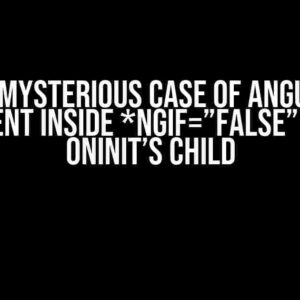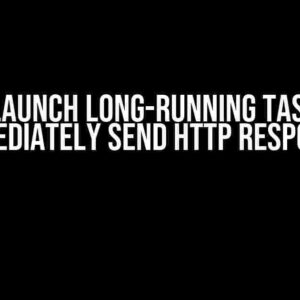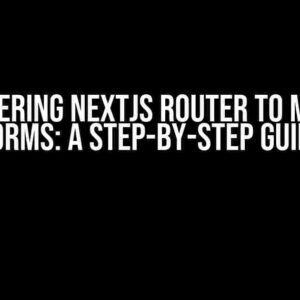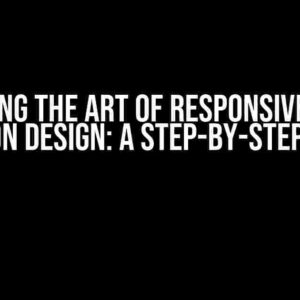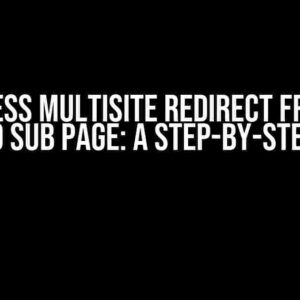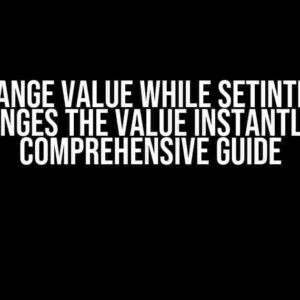Welcome to the world of Shopify development! If you’re reading this article, chances are you’re looking to take your online store to the next level by harnessing the power of service workers. In this comprehensive guide, we’ll walk you through the process of registering a service worker on Shopify, covering everything from the basics to advanced topics. So, buckle up and let’s dive in!
- What is a Service Worker?
- Prerequisites for Registering a Service Worker on Shopify
- Step 1: Create a New JavaScript File for Your Service Worker
- Step 2: Register the Service Worker in Your Shopify Theme
- Step 3: Define the Service Worker’s Scope and caching
- Step 4: Test Your Service Worker
- Advanced Topics: Service Worker Configuration and Debugging
- Conclusion
What is a Service Worker?
A service worker is a script that runs in the background, allowing you to manage network requests, cache resources, and provide offline support for your Shopify store. Think of it as a superhero sidekick, working tirelessly behind the scenes to improve the performance and user experience of your online store.
Benefits of Using a Service Worker on Shopify
-
Improved Performance: Service workers can cache frequently accessed resources, reducing the load on your server and speeding up page loads.
-
Offline Support: With a service worker, your customers can continue to browse and shop on your store even when they don’t have an internet connection.
-
Enhanced Security: Service workers can help protect your store from malicious attacks by filtering out unwanted network requests.
Prerequisites for Registering a Service Worker on Shopify
Before we dive into the registration process, make sure you have the following:
-
A Shopify store with a valid domain (e.g.,
myshop.example.com) -
A basic understanding of HTML, CSS, and JavaScript
-
A code editor or IDE of your choice (e.g., Visual Studio Code, Sublime Text)
Step 1: Create a New JavaScript File for Your Service Worker
In your code editor, create a new file called service-worker.js in the root directory of your Shopify theme. This file will contain the code for your service worker.
// service-worker.js
console.log('Service worker registered!');
Step 2: Register the Service Worker in Your Shopify Theme
In your Shopify theme’s layout.liquid file, add the following code to register the service worker:
// layout.liquid
<script>
if ('serviceWorker' in navigator) {
navigator.serviceWorker.register('/service-worker.js')
.then(registration => {
console.log('Service worker registered:', registration);
})
.catch(error => {
console.error('Service worker registration failed:', error);
});
}
</script>
Step 3: Define the Service Worker’s Scope and caching
In your service-worker.js file, add the following code to define the service worker’s scope and caching:
// service-worker.js
const cacheName = 'my-shop-cache';
const filesToCache = [
'/',
'/styles.css',
'/script.js',
];
self.addEventListener('install', event => {
event.waitUntil(
caches.open(cacheName)
.then(cache => {
console.log('Opened cache');
return cache.addAll(filesToCache);
})
);
});
self.addEventListener('fetch', event => {
event.respondWith(
caches.match(event.request)
.then(response => {
if (response) {
return response;
}
return fetch(event.request);
})
);
});
Step 4: Test Your Service Worker
Save all your changes and reload your Shopify store in a browser. Open the browser’s developer tools and navigate to the Application tab. You should see your service worker registered and caching resources.
| Browser | Developer Tools |
|---|---|
| Google Chrome | Press F12 or right-click > Inspect |
| Mozilla Firefox | Press F12 or right-click > Inspect Element |
| Safari | Press Cmd + Opt + I or right-click > Inspect |
Advanced Topics: Service Worker Configuration and Debugging
Now that you’ve registered a basic service worker, let’s explore some advanced topics to take your skills to the next level.
Service Worker Configuration
In your service-worker.js file, you can configure the service worker to cache specific resources, set up routing, and more. Here are some examples:
// service-worker.js
self.addEventListener('install', event => {
event.waitUntil(
caches.open(cacheName)
.then(cache => {
// Cache specific CSS files
cache.addAll(['/styles.css', '/print.css']);
// Set up routing for API requests
cache.addAll(['/api/products', '/api/orders']);
})
);
});
Debugging Service Worker Issues
Debugging service worker issues can be challenging, but there are some tools and techniques to help you troubleshoot:
-
Use the browser’s developer tools to inspect the service worker’s cache and network requests.
-
Enable service worker debugging in the browser’s settings (e.g., Chrome:
chrome://flags/#enable-service-worker-debugging). -
Test your service worker in an incognito/private browsing mode to isolate issues.
-
Use online tools like
serviceworker.coto test and debug your service worker.
Conclusion
Congratulations! You’ve successfully registered a service worker on your Shopify store. This is just the beginning of your journey to creating a faster, more resilient, and engaging online shopping experience. Remember to stay up-to-date with the latest service worker best practices and explore the vast possibilities of this powerful technology.
Happy coding, and don’t forget to share your Shopify development experiences with us!
Additional Resources
-
Shopify’s official service worker documentation: https://help.shopify.com/api/reference/serviceservice-worker
-
MDN Web Docs: Service Workers: https://developer.mozilla.org/en-US/docs/Web/API/Service_Worker_API
-
Service Worker tutorials and examples: https://serviceworker.co/
Here are 5 FAQs on “Shopify Templates web: How do I register a server worker” in HTML format with a creative voice and tone:
Frequently Asked Question
Get ready to supercharge your Shopify store with server workers! But first, let’s get you started with the basics.
What is a server worker, and why do I need it?
A server worker is a script that runs on a web server, allowing you to handle requests and responses programmatically. You need it to enhance your Shopify store’s performance, security, and SEO. Think of it as a superhero sidekick that helps you deliver faster page loads, improved caching, and more!
Do I need to be a coding expert to register a server worker?
Not necessarily! While having coding skills can be helpful, Shopify provides a user-friendly interface to register a server worker. You can follow their step-by-step guide, and if you get stuck, there’s a huge community of developers and Shopify experts ready to lend a helping hand.
How do I register a server worker on Shopify?
To register a server worker on Shopify, go to your store’s admin panel, click on “Online Store” > “Themes” > “Actions” > “Edit code”. Then, create a new file named `worker.js` in the `layout` directory, and add your script. Finally, register the worker in your `theme.liquid` file by adding the `{% worker %}` tag.
Can I use a third-party server worker on Shopify?
Yes, you can! Shopify allows you to use third-party server workers, giving you more flexibility and options to choose from. Some popular ones include Cloudflare Workers, Netlify, and Google Cloud Workers. Just make sure to follow the instructions provided by the third-party service to integrate it with your Shopify store.
What are some common use cases for server workers on Shopify?
Server workers can be used for a variety of tasks on Shopify, such as image compression, caching, redirects, and A/B testing. You can also use them to inject custom headers, rewrite URLs, and even create custom APIs. The possibilities are endless, and it’s up to you to unleash your creativity and optimize your store’s performance!