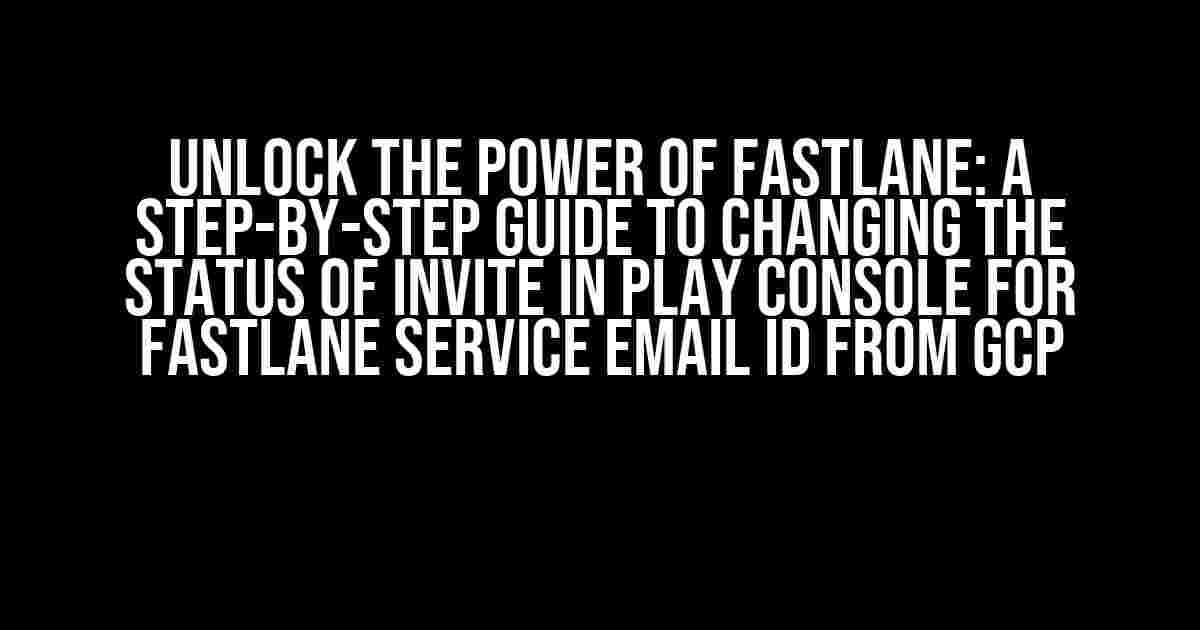Are you tired of dealing with the complexities of configuring Fastlane with your Play Store? Look no further! In this comprehensive guide, we’ll take you by the hand and walk you through the process of changing the status of invite in Play Console for Fastlane service email ID from GCP. Buckle up, and let’s dive in!
- The Importance of Configuring Fastlane with Play Store
- Prerequisites for Configuring Fastlane with Play Store
- Step 1: Create a Fastlane Service Email ID in GCP
- Step 2: Create a New User in Play Console
- Step 3: Invite the Fastlane Service Email ID to Play Console
- Step 4: Change the Status of Invite in Play Console for Fastlane Service Email ID
- Step 5: Configure Fastlane with Play Store using the Service Email ID
- Conclusion
The Importance of Configuring Fastlane with Play Store
Before we dive into the nitty-gritty of the process, let’s quickly discuss why configuring Fastlane with your Play Store is essential. Fastlane is an incredible tool that automates the deployment and management of mobile apps across various platforms, including Google Play Store. By integrating Fastlane with your Play Store, you can:
- Simplify the app deployment process
- Streamline your app’s lifecycle management
- Boost your app’s visibility and reach
- Enhance your app’s overall user experience
Prerequisites for Configuring Fastlane with Play Store
Before you begin, make sure you have the following prerequisites in place:
- A Google Play Developer account
- A Fastlane account
- A Google Cloud Platform (GCP) account
- The Fastlane CLI installed on your machine
Step 1: Create a Fastlane Service Email ID in GCP
In this step, we’ll create a service email ID in GCP that will be used to authenticate Fastlane with your Play Store. Follow these steps:
- Log in to your GCP console and navigate to the
Navigation menu(three horizontal lines on the top left corner) - Click on
IAM & Adminand then selectService accounts - Click on
Create Service Accountand fill in the required details, such asService account nameandService account ID - Click on
Createto create the service account - Click on the three vertical dots next to the service account ID and select
Key - Download the JSON key file
Note: Keep the JSON key file secure and do not share it with anyone.
Step 2: Create a New User in Play Console
In this step, we’ll create a new user in Play Console that will be used to invite the Fastlane service email ID:
- Log in to your Play Console account
- Click on
Settingsand then selectUsers & permissions - Click on
Add new user - Fill in the required details, such as
User name,Email address, andRole - Click on
Add userto create the new user
Step 3: Invite the Fastlane Service Email ID to Play Console
In this step, we’ll invite the Fastlane service email ID to Play Console:
- Log in to your Play Console account
- Click on
Settingsand then selectUsers & permissions - Click on
Invite users - Fill in the required details, such as
Email address(Fastlane service email ID) - Select the role as
Developeror any other role that suits your requirements - Click on
Send invitation
Note: The Fastlane service email ID will receive an invitation email. Make sure to accept the invitation within the specified timeframe.
Step 4: Change the Status of Invite in Play Console for Fastlane Service Email ID
In this step, we’ll change the status of the invite in Play Console for the Fastlane service email ID:
- Log in to your Play Console account
- Click on
Settingsand then selectUsers & permissions - Find the Fastlane service email ID in the list of users and click on the three vertical dots next to it
- Select
Edit user - Change the status of the invite from
PendingtoActive - Click on
Save
Note: The Fastlane service email ID should now have access to your Play Console account.
Step 5: Configure Fastlane with Play Store using the Service Email ID
In this final step, we’ll configure Fastlane with your Play Store using the service email ID:
- Open your terminal or command prompt
- Navigate to your project directory
- Run the following command to authenticate Fastlane with your Play Store:
fastlane supply init --service_account_key_path "[PATH_TO_JSON_KEY_FILE]" - Replace [PATH_TO_JSON_KEY_FILE] with the path to the JSON key file downloaded in Step 1
- Follow the prompts to authenticate Fastlane with your Play Store
- Once authenticated, you can use Fastlane to deploy and manage your app on the Play Store
Note: Make sure to keep the JSON key file secure and do not share it with anyone.
Conclusion
Congratulations! You’ve successfully configured Fastlane with your Play Store using the service email ID from GCP. With this setup, you can now automate the deployment and management of your app across various platforms, including the Play Store. Remember to keep the JSON key file secure and follow best practices for managing your app’s lifecycle.
| Step | Description |
|---|---|
| 1 | Create a Fastlane service email ID in GCP |
| 2 | Create a new user in Play Console |
| 3 | Invite the Fastlane service email ID to Play Console |
| 4 | Change the status of the invite in Play Console for the Fastlane service email ID |
| 5 | Configure Fastlane with Play Store using the service email ID |
By following this comprehensive guide, you’ve taken the first step towards streamlining your app’s lifecycle management and deployment process. Happy Fastlaning!
Frequently Asked Question
Stuck on configuring Fastlane with your Play Store? Worry not! We’ve got you covered with these 5 frequently asked questions about changing the status of invite in Play Console for Fastlane service email ID from GCP.
Q1: Why do I need to change the status of the invite in Play Console?
You need to change the status of the invite in Play Console to accept the invitation sent by Fastlane to the service email ID from GCP. This will allow Fastlane to access your Play Console account and automate tasks such as app publishing and updating.
Q2: How do I find the invitation in Play Console?
To find the invitation in Play Console, go to the “Users & permissions” tab, click on “Invite new users”, and look for the pending invitation sent to your Fastlane service email ID from GCP.
Q3: What is the correct role to assign to the Fastlane service email ID?
You should assign the “Release manager” role to the Fastlane service email ID. This role allows Fastlane to access and manage your app’s releases, including publishing and updating.
Q4: How do I change the status of the invite to “Accepted”?
To change the status of the invite to “Accepted”, click on the “Accept” button next to the pending invitation. This will confirm that you want to grant access to the Fastlane service email ID.
Q5: What happens after I accept the invitation?
After you accept the invitation, Fastlane will be able to access your Play Console account and automate tasks such as app publishing and updating. Make sure to configure your Fastlane setup correctly to take advantage of this integration.