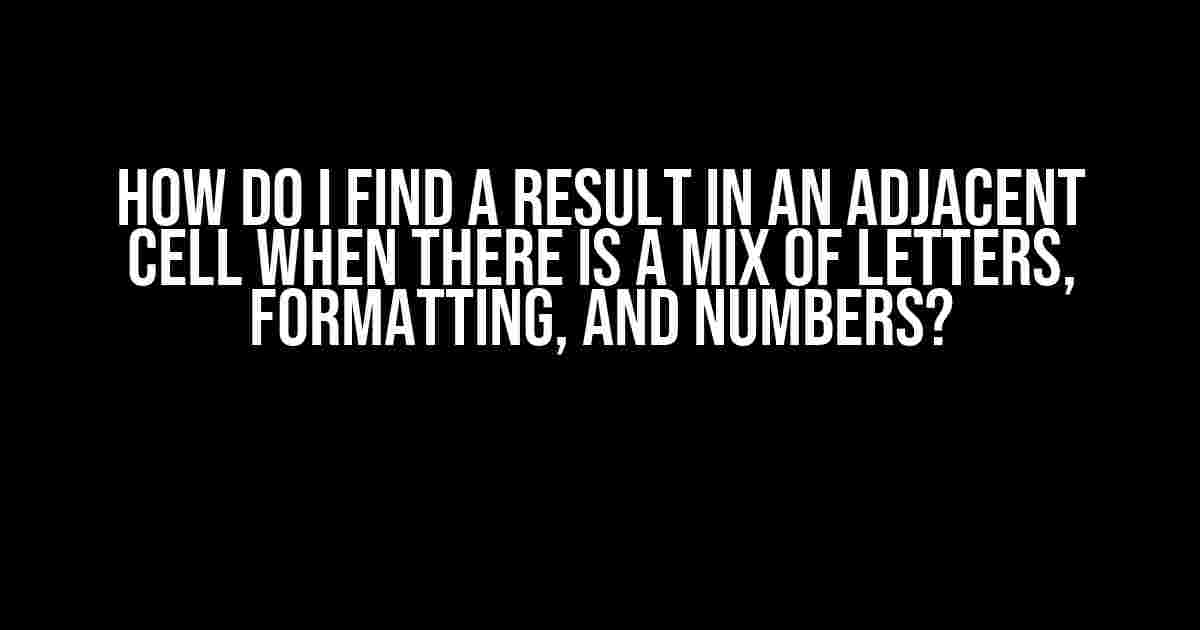Are you tired of scrolling through rows and columns, searching for that one specific value in a sea of mixed-up data? You’re not alone! Working with spreadsheets can be a real challenge, especially when you’re dealing with a mix of letters, formatting, and numbers. But fear not, dear spreadsheet warrior, for today we’re going to tackle this common conundrum and emerge victorious!
Understanding the Problem
Before we dive into the solution, let’s take a closer look at the problem. Imagine you have a spreadsheet with a column containing a mix of letters, numbers, and formatting. You need to find a specific value in an adjacent cell, but the formatting and letters are making it difficult to do so.
| Column A | Column B | |-----------|-----------| | ABC123 | 456 | | ** Bold **| 789 | | 123 XYZ | 321 | | _Italic_ | 555 | | 789 ABC | 111 |
In this example, we want to find the value in Column B that corresponds to the cell containing “ABC123” in Column A. Sounds simple, but what if the value we’re looking for is not directly adjacent to the cell? What if there are multiple cells with the same value, or if the formatting is throwing off our search?
The Solution: Using INDEX-MATCH
Enter the dynamic duo of spreadsheet functions: INDEX and MATCH! These two functions are the ultimate tag-team champions when it comes to finding specific values in a spreadsheet.
The MATCH function searches for a specific value within a range of cells and returns the relative position of that value. The INDEX function then uses that relative position to retrieve the corresponding value from another range of cells.
Syntax:
=INDEX(range, MATCH(lookup_value, lookup_array, [match_type]))
Let’s break it down:
range: The range of cells where we want to retrieve the value.lookup_value: The value we’re searching for.lookup_array: The range of cells where we’re searching for the value.match_type: Optional. Specifies the type of match to perform (exact, approximate, etc.).
In our example, we want to find the value in Column B that corresponds to the cell containing “ABC123” in Column A. We’ll use the following formula:
=INDEX(B:B, MATCH("ABC123", A:A, 0))
This formula searches for the value “ABC123” in Column A (A:A) and returns the relative position of that value. The INDEX function then uses that position to retrieve the corresponding value from Column B (B:B).
Handling Multiple Matches
What if there are multiple cells with the same value in Column A? In this case, the MATCH function will return the relative position of the first occurrence. If you want to return all matching values, you can use the FILTER function in combination with INDEX-MATCH.
=FILTER(B:B, (A:A = "ABC123"))
This formula filters the values in Column B based on the condition that the corresponding value in Column A is “ABC123”. The resulting array will contain all matching values.
Dealing with Formatting and Non-Numeric Values
What about when the value we’re searching for contains formatting or non-numeric characters? In this case, we need to adjust our approach slightly.
For example, let’s say we want to find the value in Column B that corresponds to the cell containing “** Bold **” in Column A. We can use the TEXT function to convert the formatting to a text string:
=INDEX(B:B, MATCH(TEXT("** Bold **", "@"), A:A, 0))
The TEXT function converts the formatted text “** Bold **” to a plain text string, which can then be matched using the MATCH function.
Using Wildcards
What if we want to search for a value that contains a wildcard character, such as “?” or “*”? We can use the LIKE operator in combination with the MATCH function to achieve this.
=INDEX(B:B, MATCH("ABC1*", A:A, 0))
In this example, the LIKE operator searches for values in Column A that start with “ABC1” and have any characters after it (represented by the “*” wildcard).
Real-World Applications
So, how can we apply this knowledge in real-world scenarios? Here are a few examples:
-
Find the sales figure for a specific product in a report:
=INDEX(B:B, MATCH("Product X", A:A, 0)) -
Retrieve the employee ID for a specific name in a HR database:
=INDEX(B:B, MATCH("John Doe", A:A, 0)) -
Get the shipping address for a specific customer in a CRM system:
=INDEX(B:B, MATCH("Customer A", A:A, 0))
These are just a few examples of how the INDEX-MATCH function can be used to find specific values in a spreadsheet. With this powerful duo, you’ll be able to tackle even the most complex data sets with ease!
| Scenario | Formula |
|---|---|
| Find value in adjacent cell | =INDEX(B:B, MATCH(“ABC123”, A:A, 0)) |
| Handle multiple matches | =FILTER(B:B, (A:A = “ABC123”)) |
| Deal with formatting and non-numeric values | =INDEX(B:B, MATCH(TEXT(“** Bold **”, “@”), A:A, 0)) |
| Use wildcards | =INDEX(B:B, MATCH(“ABC1*”, A:A, 0)) |
Conclusion
And there you have it! With the INDEX-MATCH function, you’re now equipped to tackle even the most challenging data sets and find specific values with ease. Remember to adapt the formula to your specific use case, and don’t be afraid to get creative with wildcards and formatting.
Happy spreadsheet-ing, and may the data be ever in your favor!
Frequently Asked Question
Get tricky with adjacent cells? We’ve got you covered!
How do I find a result in an adjacent cell when there is a mix of letters, formatting, and numbers?
You can use the OFFSET function in combination with the ROW and COLUMN functions to find the adjacent cell. For example, if you want to find the value in the cell to the right of the current cell, use =OFFSET(A1,0,1). This will return the value in the cell to the right of A1.
What if I want to find a value in an adjacent cell based on a specific condition?
You can use the IF function to check the condition and then use the OFFSET function to return the value in the adjacent cell. For example, =IF(A1>10,OFFSET(A1,0,1),”Value not found”) will check if the value in A1 is greater than 10, and if true, return the value in the cell to the right of A1.
How do I handle errors when searching for a value in an adjacent cell?
Use the IFERROR function to return a custom error message if the value is not found. For example, =IFERROR(OFFSET(A1,0,1),”Value not found”) will return the value in the cell to the right of A1 if it exists, and “Value not found” if it doesn’t.
Can I use this method to find a value in a cell above or below the current cell?
Yes, you can! Use the OFFSET function with the ROW function to move up or down instead of right or left. For example, =OFFSET(A1,-1,0) will return the value in the cell above A1, and =OFFSET(A1,1,0) will return the value in the cell below A1.
What if I want to find a value in an adjacent cell based on multiple conditions?
You can use the AND function to combine multiple conditions and then use the OFFSET function to return the value in the adjacent cell. For example, =IF(AND(A1>10,B1=”Yes”),OFFSET(A1,0,1),”Value not found”) will check if the value in A1 is greater than 10 and the value in B1 is “Yes”, and if both conditions are true, return the value in the cell to the right of A1.