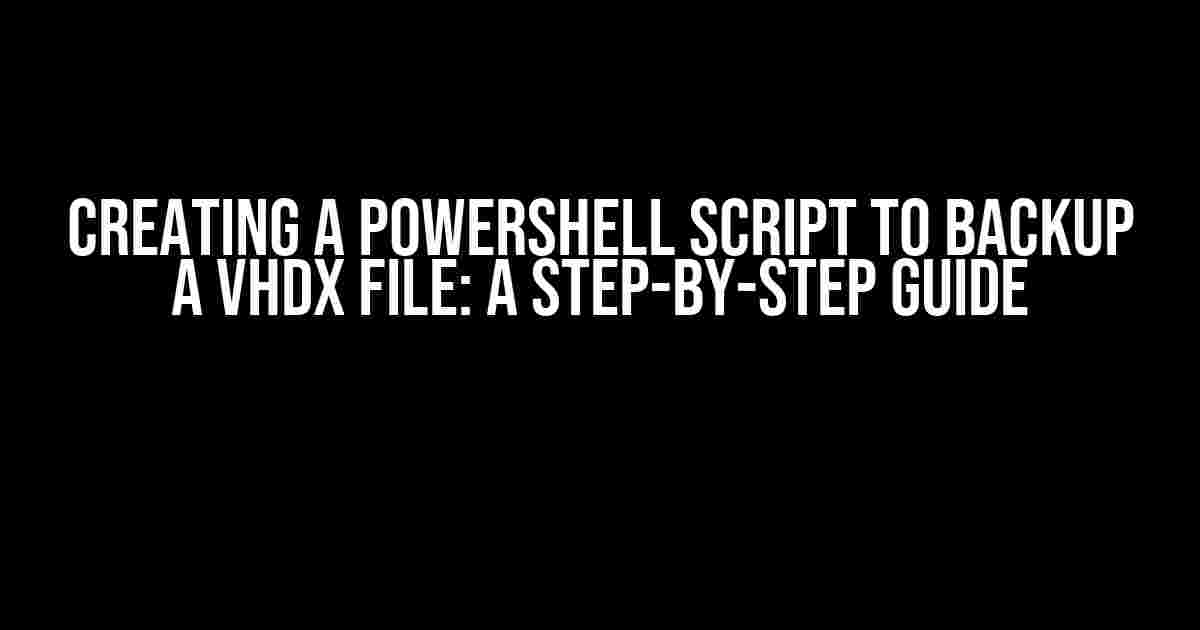Are you tired of manually backing up your VHDX files? Do you want to automate the process and have peace of mind knowing that your virtual machine images are safe? Look no further! In this article, we’ll show you how to create a PowerShell script to backup a VHDX file. By the end of this guide, you’ll be able to schedule automatic backups of your VHDX files with ease.
Why Backup VHDX Files?
VHDX files are crucial for virtual machine environments, containing the virtual hard disk data of your virtual machines. Losing these files can lead to data loss, system crashes, and downtime. Regular backups of VHDX files ensure that you can recover your virtual machines in case of a disaster.
Here are some benefits of backing up VHDX files:
- Protect against data loss and corruption
- Ensure business continuity in case of a disaster
- Meet compliance and regulatory requirements
- Reduce downtime and improve system availability
Prerequisites
Before we dive into the script, make sure you have the following:
- PowerShell 3.0 or later installed on your system
- Administrative privileges to run PowerShell scripts
- A VHDX file you want to backup
- A destination location for the backup files
Step 1: Create a New PowerShell Script
Open PowerShell ISE (Integrated Scripting Environment) or your preferred PowerShell editor. Create a new file and save it with a .ps1 extension (e.g., backup_vhdx.ps1).
# Create a new PowerShell script New-Item -ItemType File -Path "C:\Scripts" -Name "backup_vhdx.ps1"
Step 2: Define Variables and Settings
In the script, define the following variables:
# Define variables $vhdPath = "C:\VMs\MyVM.vhdx" # Path to the VHDX file $backupPath = "C:\Backups\VHDX\" # Path to the backup location $backupName = "MyVM_backup" # Base name for the backup file $date = Get-Date -Format "yyyy-MM-dd_HH-mm" # Date and time for the backup file
These variables set the path to the VHDX file, the backup location, the base name for the backup file, and the date and time for the backup file.
Step 3: Create a Function to Backup the VHDX File
Create a function to backup the VHDX file using the Copy-Item cmdlet:
# Create a function to backup the VHDX file
function Backup-VHDX {
param ($vhdPath, $backupPath, $backupName, $date)
$backupFile = $backupPath + $backupName + "_" + $date + ".vhdx"
Copy-Item -Path $vhdPath -Destination $backupFile -Force
}
This function takes four parameters: the VHDX file path, the backup location, the base name for the backup file, and the date and time. It creates a new backup file with the specified name and copies the VHDX file to the backup location.
Step 4: Call the Backup Function
Call the Backup-VHDX function with the defined variables:
# Call the backup function Backup-VHDX -vhdPath $vhdPath -backupPath $backupPath -backupName $backupName -date $date
Step 5: Add Error Handling and Logging
Add error handling and logging to the script using try-catch blocks and the Write-Host cmdlet:
try {
Backup-VHDX -vhdPath $vhdPath -backupPath $backupPath -backupName $backupName -date $date
Write-Host "Backup completed successfully!" -ForegroundColor Green
} catch {
Write-Host "Backup failed: $_" -ForegroundColor Red
}
This code attempts to call the Backup-VHDX function. If the backup is successful, it writes a success message to the console. If an error occurs, it catches the exception and writes an error message to the console.
Step 6: Schedule the Script
Schedule the script to run at a desired interval using the Windows Task Scheduler:
- Open the Task Scheduler and create a new task
- Set the trigger to the desired schedule (e.g., daily, weekly)
- Set the action to run the PowerShell script
- Save the task and exit the Task Scheduler
Conclusion
You now have a PowerShell script that backs up a VHDX file automatically. This script can be scheduled to run regularly, ensuring that your virtual machine images are safe and recoverable in case of a disaster.
| Script Location | C:\Scripts\backup_vhdx.ps1 |
|---|---|
| VHDX File Path | C:\VMs\MyVM.vhdx |
| Backup Location | C:\Backups\VHDX\ |
Remember to customize the script to fit your specific needs and environment. With this script, you can rest assured that your VHDX files are backed up and protected.
Troubleshooting Tips
- Ensure the PowerShell script has execute permissions (right-click the script, select Properties, and check the ” Unblock” checkbox)
- Verify the VHDX file path and backup location are correct
- Check the Windows Event Logs for any errors or issues related to the script
By following this guide, you’ve successfully created a PowerShell script to backup a VHDX file. Sit back, relax, and let the script do the work for you!
Frequently Asked Question
Got questions about creating a PowerShell script to backup a VHDX file? We’ve got you covered!
What is the purpose of creating a PowerShell script to backup a VHDX file?
Creating a PowerShell script to backup a VHDX file provides an automated and efficient way to safeguard your virtual machine’s data. It ensures business continuity by regularly backing up critical data, reducing the risk of data loss, and enabling quick recovery in case of a disaster.
What are the prerequisites for creating a PowerShell script to backup a VHDX file?
To create a PowerShell script to backup a VHDX file, you need to have PowerShell 3.0 or later installed on your system, along with the Hyper-V PowerShell module. Additionally, you should have administrative access to the Hyper-V host and the VHDX file you want to backup.
How do I specify the VHDX file to backup in the PowerShell script?
To specify the VHDX file to backup, you need to provide the path to the VHDX file as an argument to the PowerShell script. You can do this by using the `-Path` parameter followed by the path to the VHDX file, for example, `C:\Path\To\VHDXfile.vhdx`.
Can I schedule the PowerShell script to run automatically at regular intervals?
Yes, you can schedule the PowerShell script to run automatically at regular intervals using the Task Scheduler in Windows. This way, your VHDX file will be backed up regularly without manual intervention, ensuring that your data is always protected.
How do I verify the integrity of the backed-up VHDX file?
To verify the integrity of the backed-up VHDX file, you can use the `Get-VHD` cmdlet in PowerShell to check the file’s hash value. This ensures that the backed-up VHDX file is identical to the original file and free from corruption.